こんにちはこんばんは。
今回は少し前にレビューしたwooting60HEがパソコンに認識されなくなってしまったので修理していきます。
故障したときの状態
まずは故障したときの状態を確認していきます。
簡単にまとめると以下の通りです。
- キーボードをケーブルで繋ぐとパソコン側で認識された音がピロンと鳴る。
- デバイスマネージャーを確認すると確かにwootingが認識されている。
- この状態でキーボードを確認するとバックライトは点灯せず、キー入力もできない。
- wootingのソフトウェアであるwootilityを確認すると認識されていない。
wootilityの画面の状態はこんな感じ。
ケーブルで接続しているはずなのですが、認識されていません。
状態は「切断中」となっています。
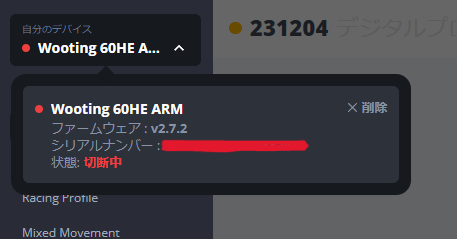
原因の推定
今回の故障の原因を推定していきます。
考えられる原因は以下の3つです。
- パソコン側の問題
- ケーブルの問題
- キーボードの問題
この3つの問題をそれぞれ考えます。
パソコン側の問題であるかを確かめるために複数のパソコンに接続しましょう。
もし通常通り接続できた場合はパソコンに問題がある可能性があります。
私の場合は症状が変わらなかったのでパソコンの問題ではありませんでした。
USBtypeAtoCのケーブルを利用してパソコンとキーボードを接続しましょう。
これで通常通り接続できた場合は純正のケーブルに問題があったと推定できます。
私の場合、こちらでも変化はありませんでした。
上の2つで変わらないということは残りは必然的にキーボードとなります。
まずは放電する
放電すると不具合が良くなる場合があるのでまずは放電してみましょう。
私の場合は48時間程度放電しましたが、結果はかわりませんでした。
ここまでやってダメだった場合はwootingに問い合わせしてみましょう。
ちなみに私もwootingに問い合わせを行いました。
wootingへの問い合わせは公式HPからできます。
日本の代理店がないので英語で問い合わせする必要がありますが、Google翻訳等を使って頑張りましょう。
問い合わせ内容は自分のキーボードの症状を伝えればOKです。
wootingへの問い合わせについて
wootingへの問い合わせは上にも書いた通り基本的に英語で行います。
HPの問い合わせから連絡をするとメールで返事が来るのでそれからはメールでやり取りをします。
基本的にはwootingから指示を受けてトラブルシューティングをしていく感じになります。
私の場合、wootingからの指示は上に書いたような内容で、既にやっていたのですらすらやり取りができました。
私の場合、何度かやり取りをしていると、突然wootingから発送連絡が届きました。
内容は「リペアパーツ」でした。
リペアパーツとはなんぞやという感じでしたが届いたものはこれ。
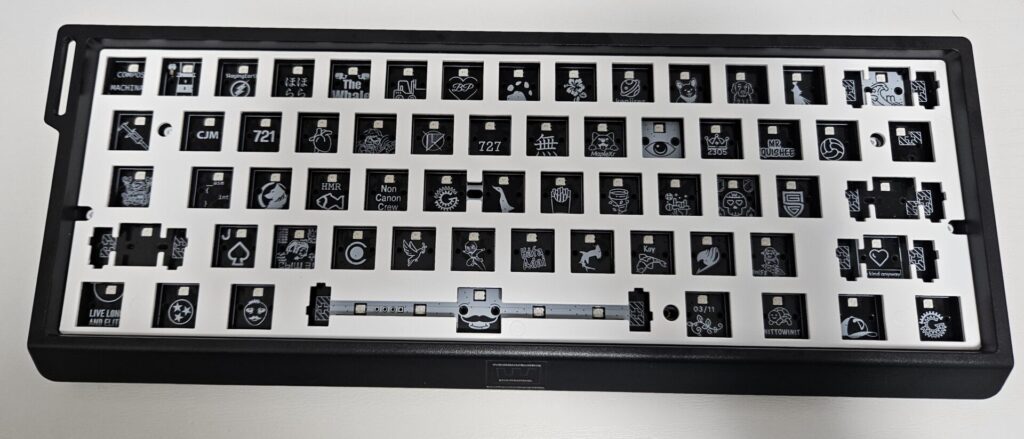
キーボードからキースイッチとキーキャップが外したものでした。
と、いうことで、こちらを持っているキーボードと交換していきます。
修理方法
ここからはwootingから届いたリペアパーツを使ってキーボードを修理していきます。
こちらは動画でも解説しているので良ければ参考にしてみてください。
ここからは故障したキーボードを旧キーボード、リペアパーツを新キーボードとして解説していきます。
まずは旧キーボードのキーキャップを外していきます。
キーボードに付属されている治具を使用してキーキャップを外していきます。
少し固いかもしれませんが、真上に丁寧に抜いていきましょう。
抜いたキーキャップは順番に並べておくことをおすすめします。
画像の位置にネジが止まっているのでこのネジを外していきます。

5か所のネジを外すとぽろっとカバーから基盤を取り外すことができます。

※画像ではキースイッチを半分取っていますが、間違いなので気にしないでください
基盤を裏返すとこちらにもネジがとまっているのでネジを外していきます。

このネジを取り終わると基盤とキースイッチがついている白い板に分けることができます。
旧キーボードも同じ工程を行い、基盤とキースイッチの白い板に分けます。
その後、旧キーボードの白い板(キーキャップ付き)と新キーボードの白い板(キーキャップ付き)を入れ替えます。
基盤を入れ替えたら外したネジを順番に取り付けていきます。
まずは裏面を取り付けて、表面と逆の順番でねじを舐めないように気を付けて作業します。
ねじ止めが終わったら新キーボードにキーキャップを取り付けて完了です。
修理完了の確認
修理が終わったら実際に使ってみましょう。
ケーブルを繋ぐとぴろんっという音とともに繋がります。
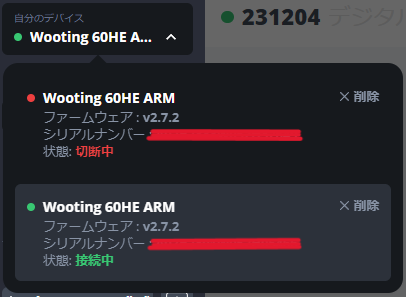
wootilityを確認するときちんと接続できていることがわかりますね。
基盤を交換したので別のキーボードとして認識されています。
設定をを移行する
修理が完了したら旧キーボードから新キーボードに設定を移行しましょう。
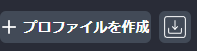
プロファイルを作成の横のボタンからプロファイルをインポートして設定を移行してください。
修理完了!
これでwootingが故障してから修理するまでの工程は終わりです。
実際に私がwootingのキーボードが壊れたときに行った工程なので人によってやるべきことは違うかもしれませんが、
参考になる人がいれば幸いです。
今回の記事はyoutubeでも紹介しているのでそちらも見ていただけるとより理解が深まると思います。
レビュー記事も投稿しているので良ければあわせてみてみてくださいね。



