
wootingを購入したはいいけれど設定方法がわからないよ
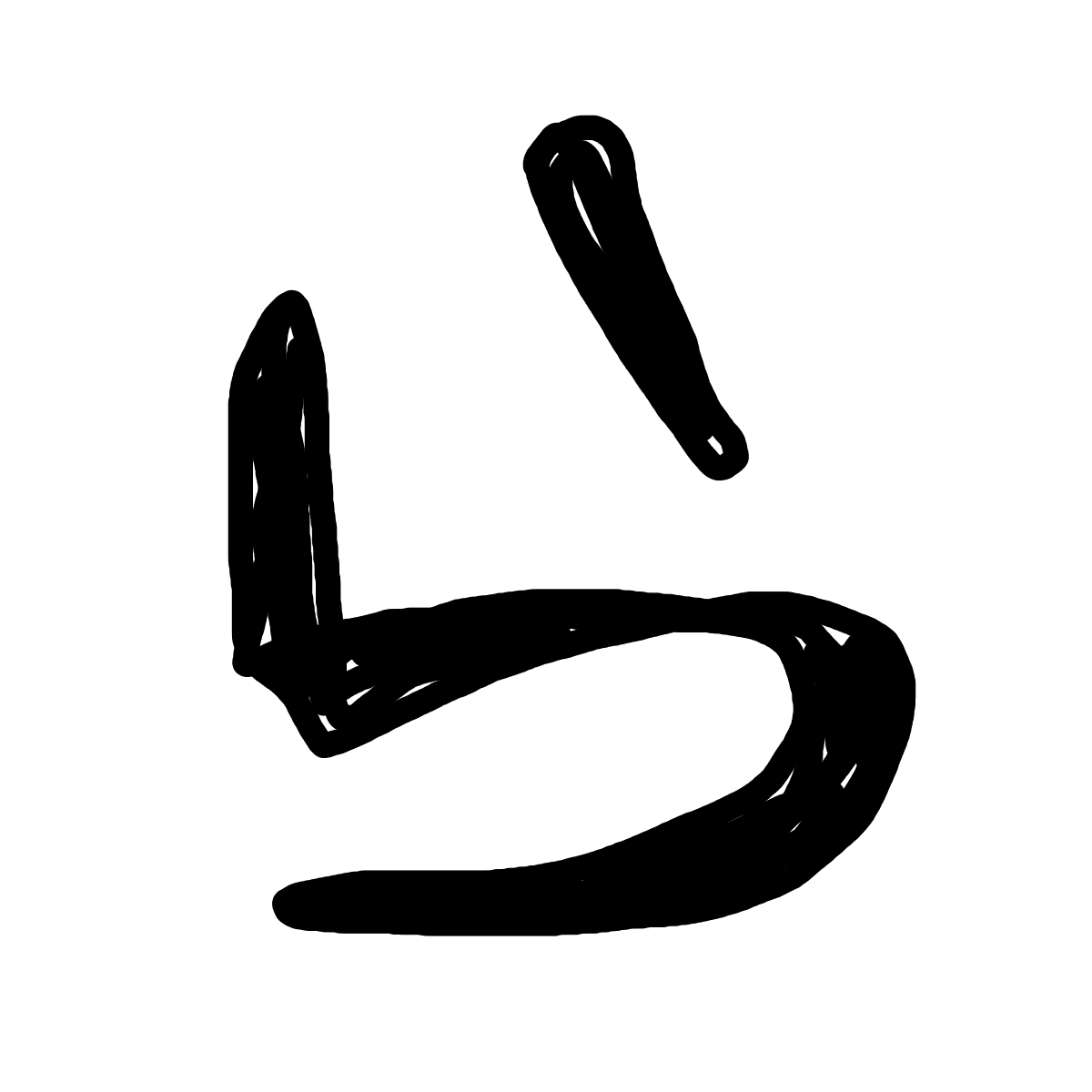
確かに日本語のサポートが少ないから難しいよね。
細かい設定をするには専用のソフトが必要になるんだ。

キーボードをパソコンに繋げばいいだけじゃないんだね、、
ということで、今回はwootingのキーボードの設定方法を解説していきます。
wootingの設定方法
wootingの設定をするためにまずは専用のソフト「wootility likker」をインストールする必要があります。
この「wootility」を使用することでアクチュエーションポイントやラピッドトリガーの設定をすることができるようになります。
ソフト「wootility likker」のダウンロード方法
「wootility likker」はこちらの公式サイトからダウンロードすることができます。
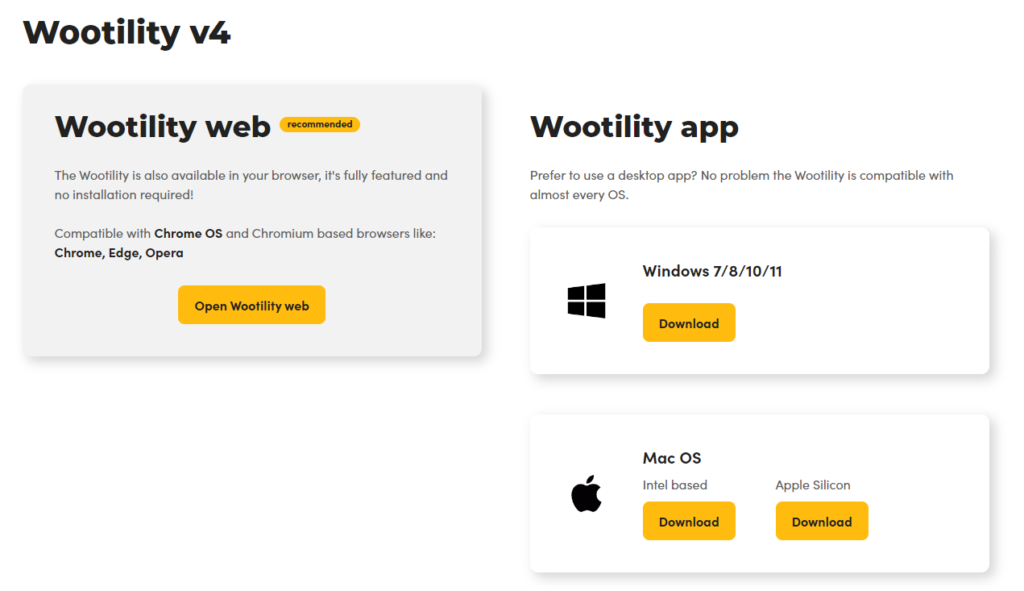
WEB版、Windows版、Mac版の3種類あるので自分のパソコンにあったソフトをDLしてください。
WEB版はDLの必要がなく簡単ですが、きちんとキーボードに反映されているか心配になるので私はWindows版を使用しています。
「wootility likker」の設定・使い方
「wootility likker」をパソコンにインストールして起動するとこのような画面になります。
それぞれの項目について順番に解説していきますが、まずはプロファイルを作成します。
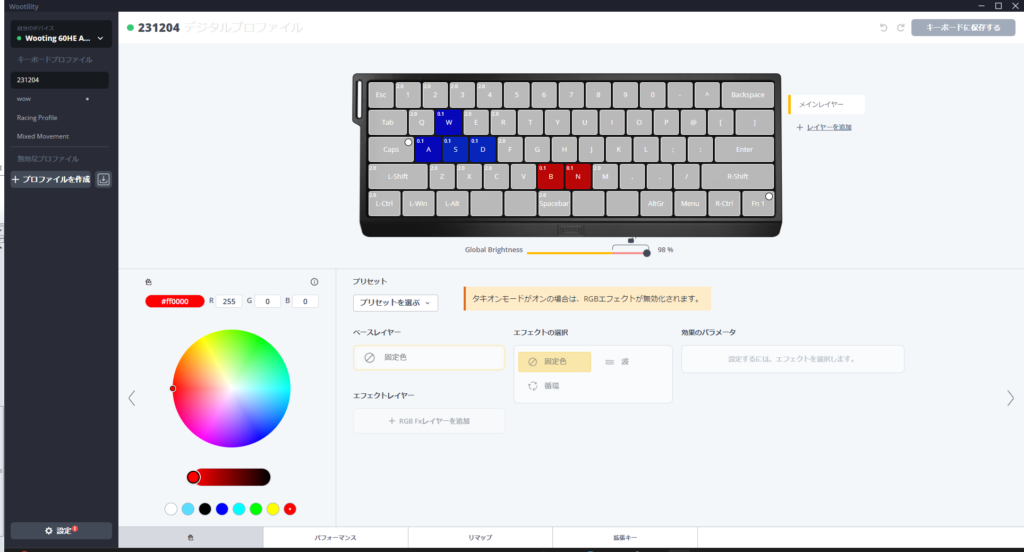
画面左の「+プロファイルを作成」のボタンを押してプロファイルを作成しましょう。
作成したら「+プロファイルを作成」の下に「New Profile」ができるので名前を変えておきましょう。
色、エフェクト、明るさの設定
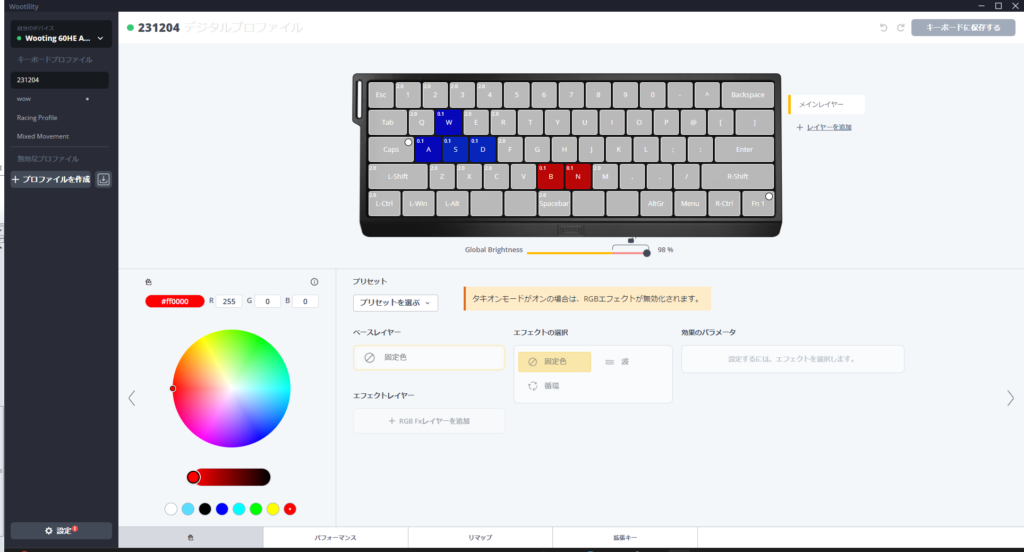
下のタブの「色」を選択します。
左下のパレットから色を選んで上のキーをクリックすることでスイッチの色を変更することができます。
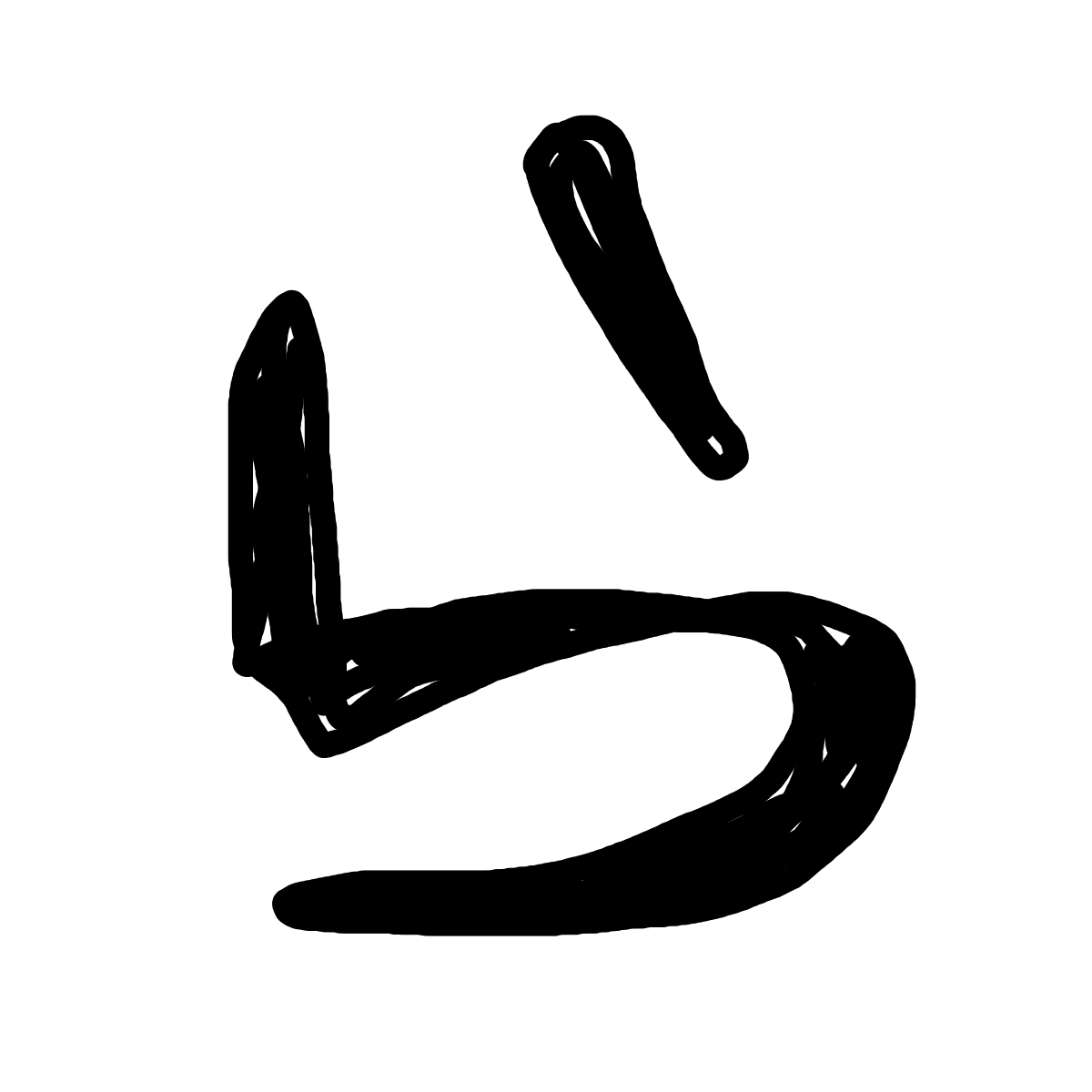
今回は例として「Tキー」を緑に変更してみます。
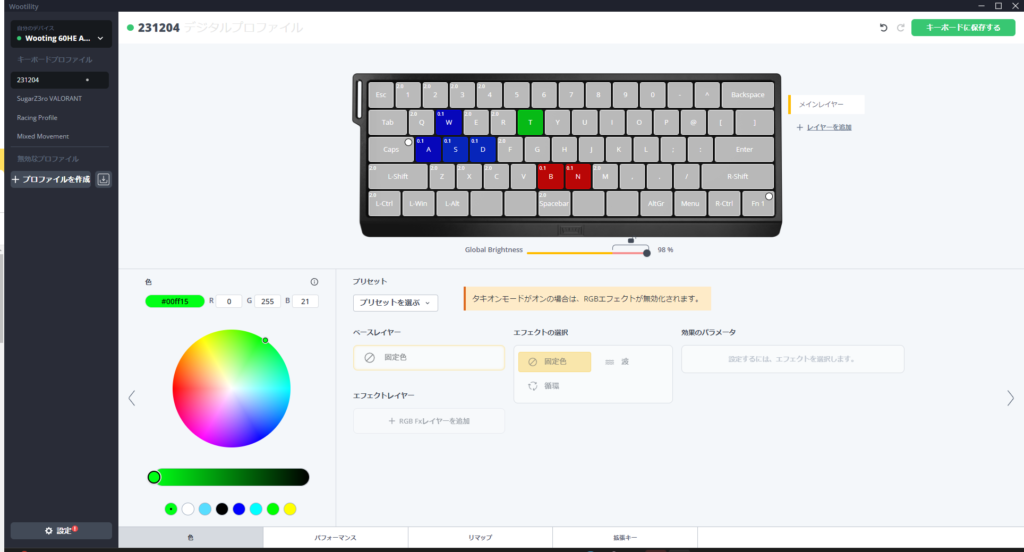
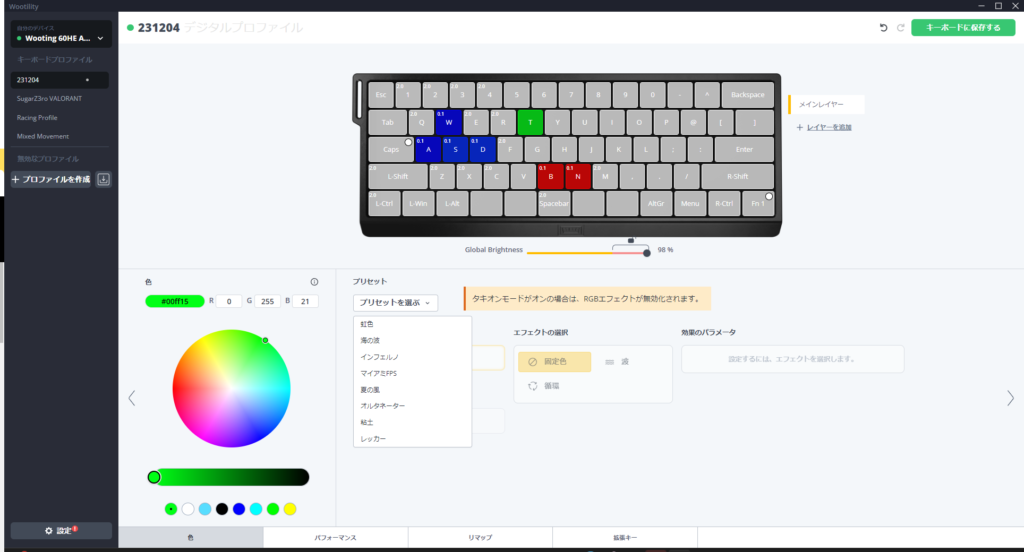
wootilityには色のプリセットがすでに何種類か入っており、このプリセットから選ぶこともできます。
色に関しては完全に好みなので自分の好きな色を選んでください。
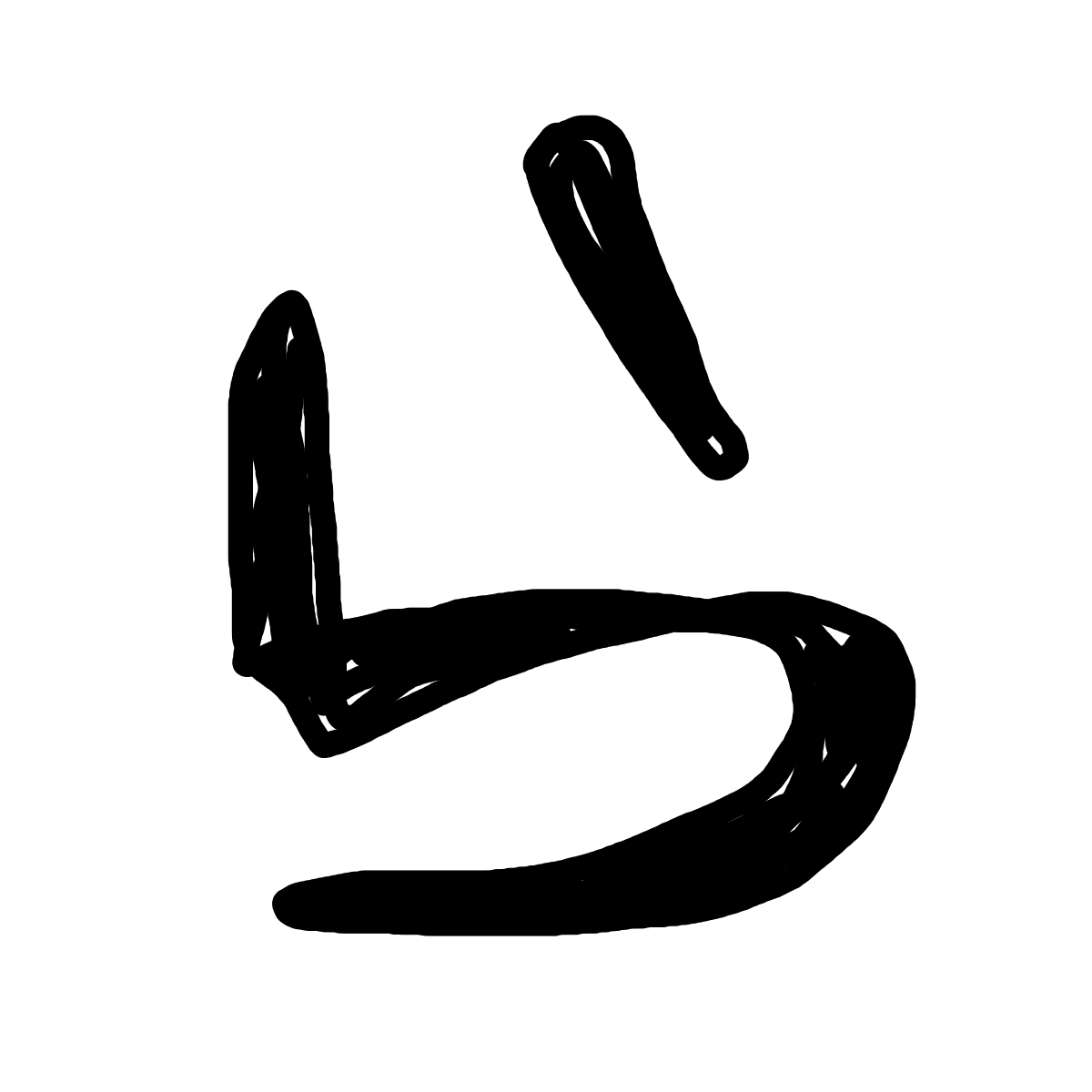
私はエフェクトはオフにしています。
パフォーマンスの設定方法
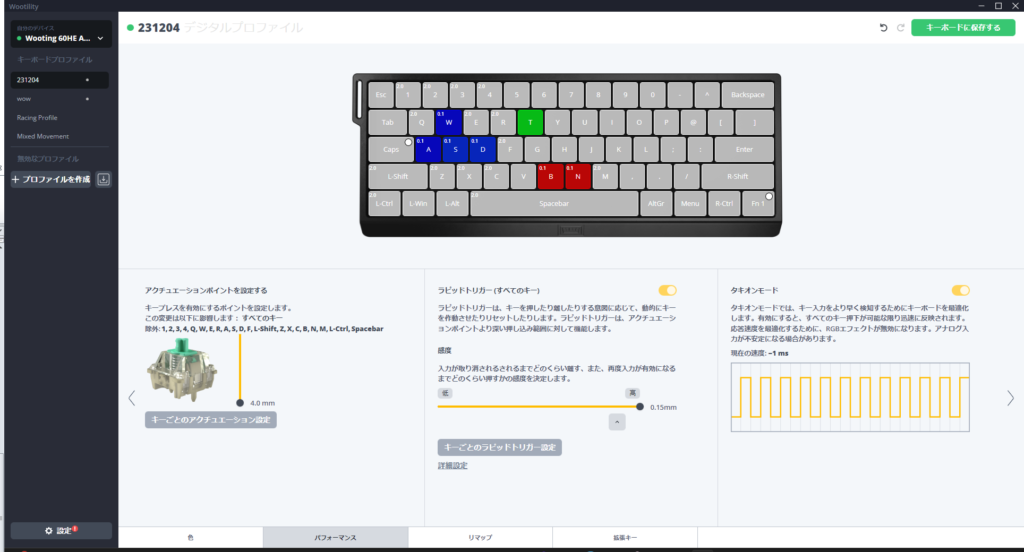
パフォーマンスでは「アクチュエーションポイント」と「ラピッドトリガー」と「タキオンモード」の設定ができます。
それぞれの用語の意味がわからない人は別記事で解説しているのでこちらを先に一読することをおすすめします。
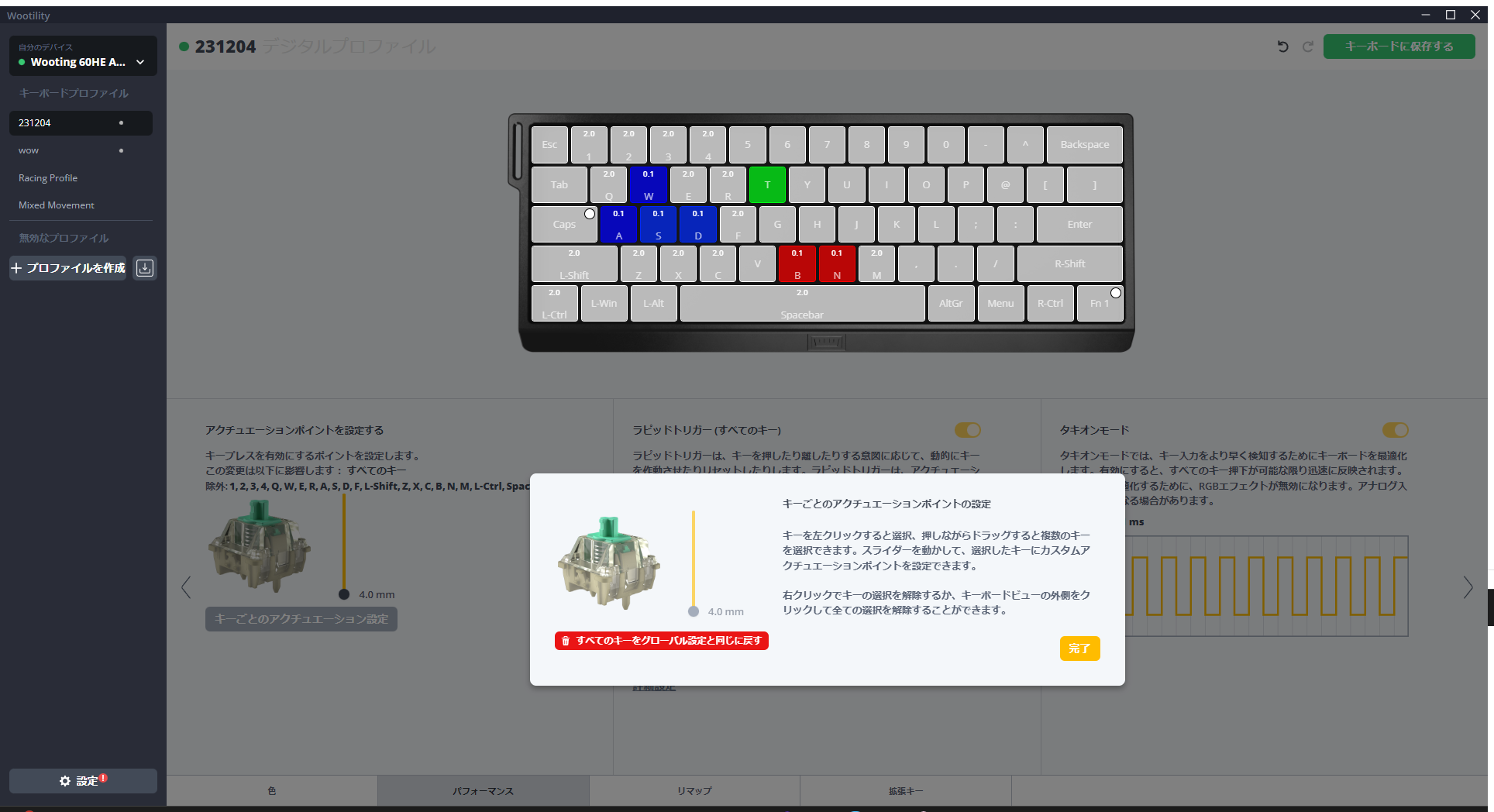
「キーごとのアクチュエーション設定」をクリックすることで各キー毎にアクチュエーションポイントを変更できます。
FPSで使用するキーはアクチュエーションポイントを浅くしている人が多いです。
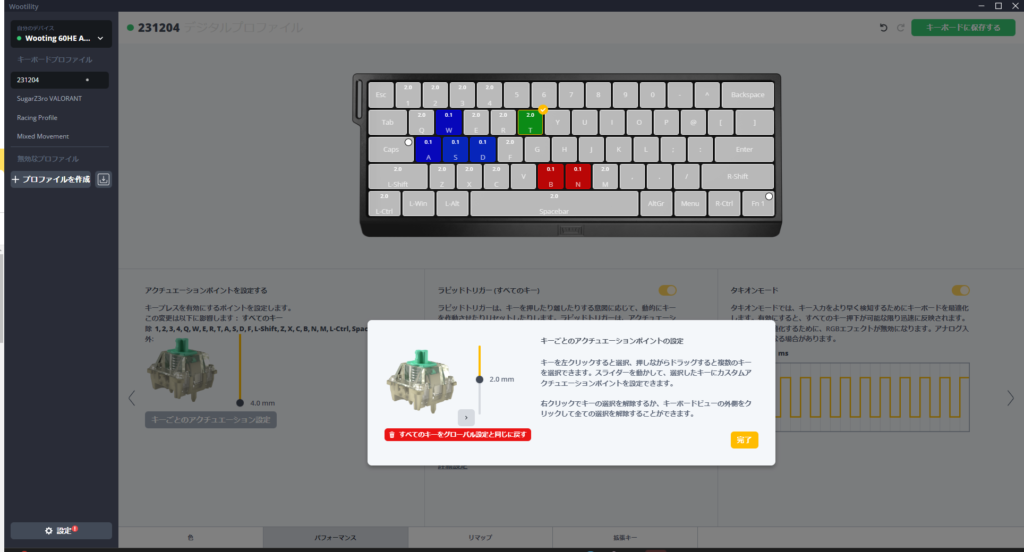
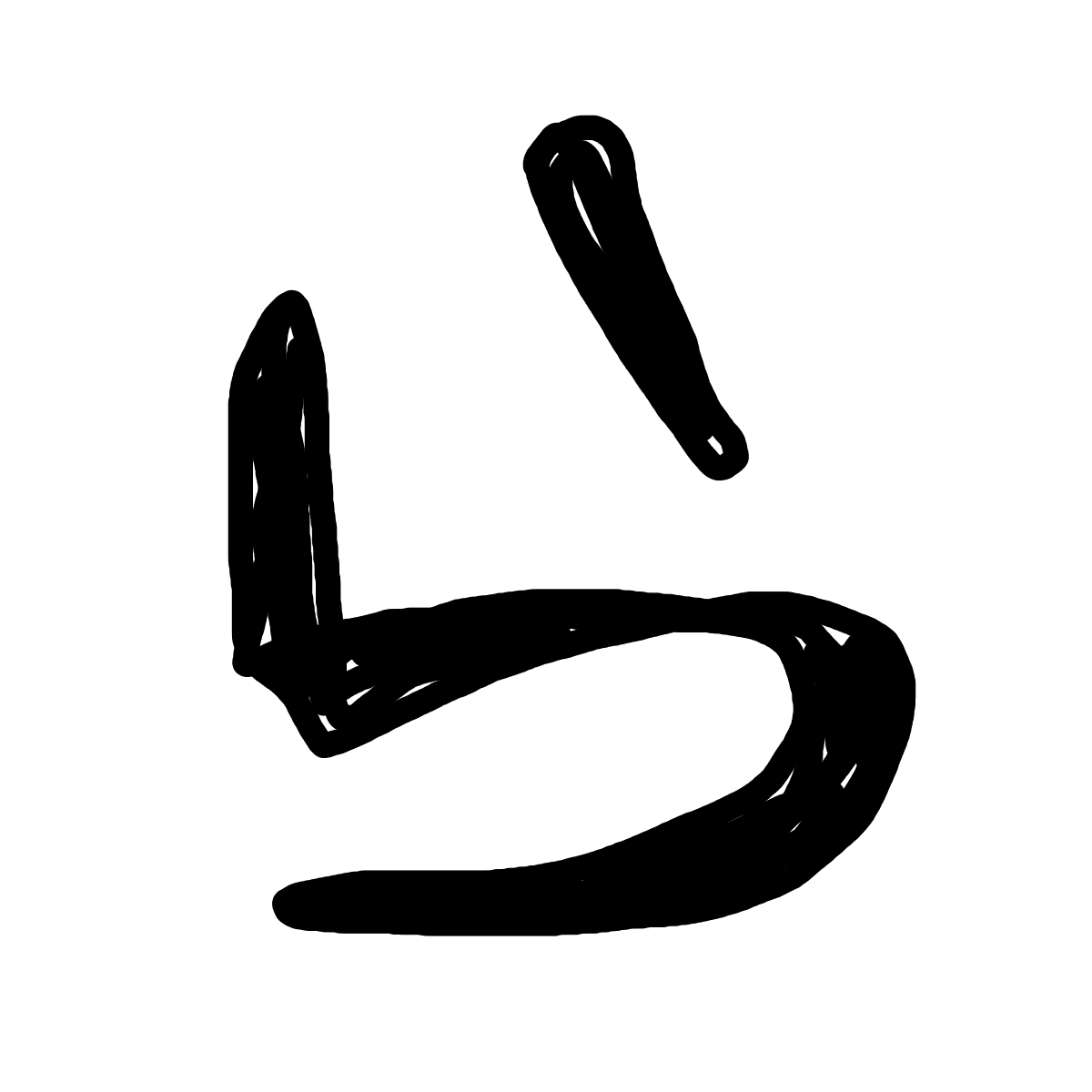
今回は「Tキー」のアクチュエーションポイントを2.0mmに変更してみました。
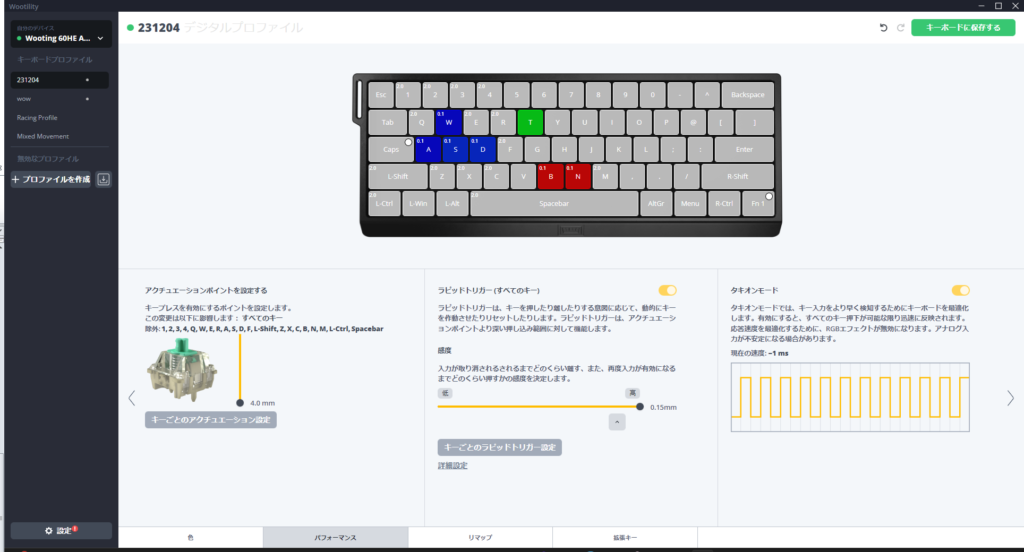
ラピッドトリガーの設定もアクチュエーションポイントと同様にバーを操作して設定します。
注意点として、ラピッドトリガーはキーごとに細かく設定することができません。
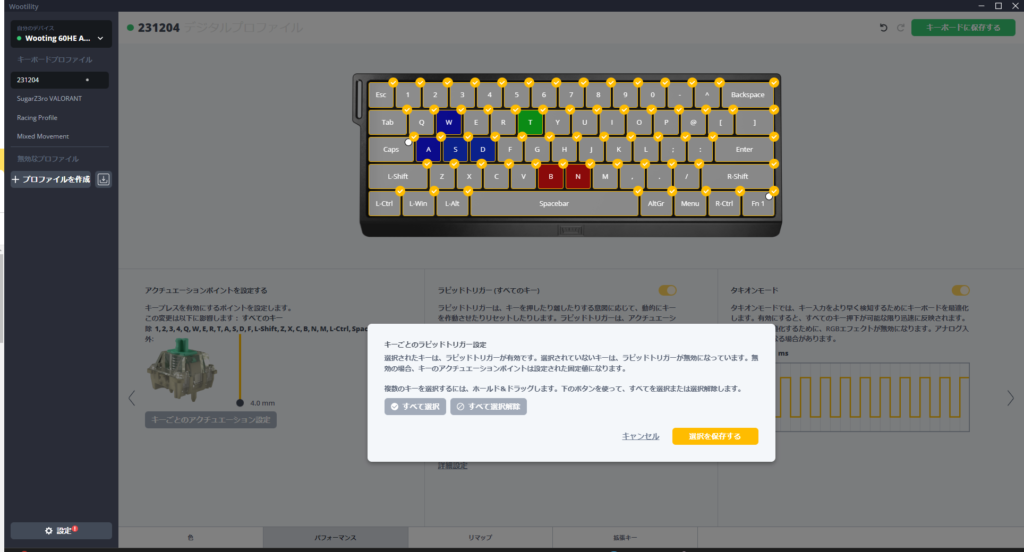
しかし、「キーごとのラピッドトリガー設定」をクリックすることで、ラピッドトリガーのONとOFFは切り替えることができます。
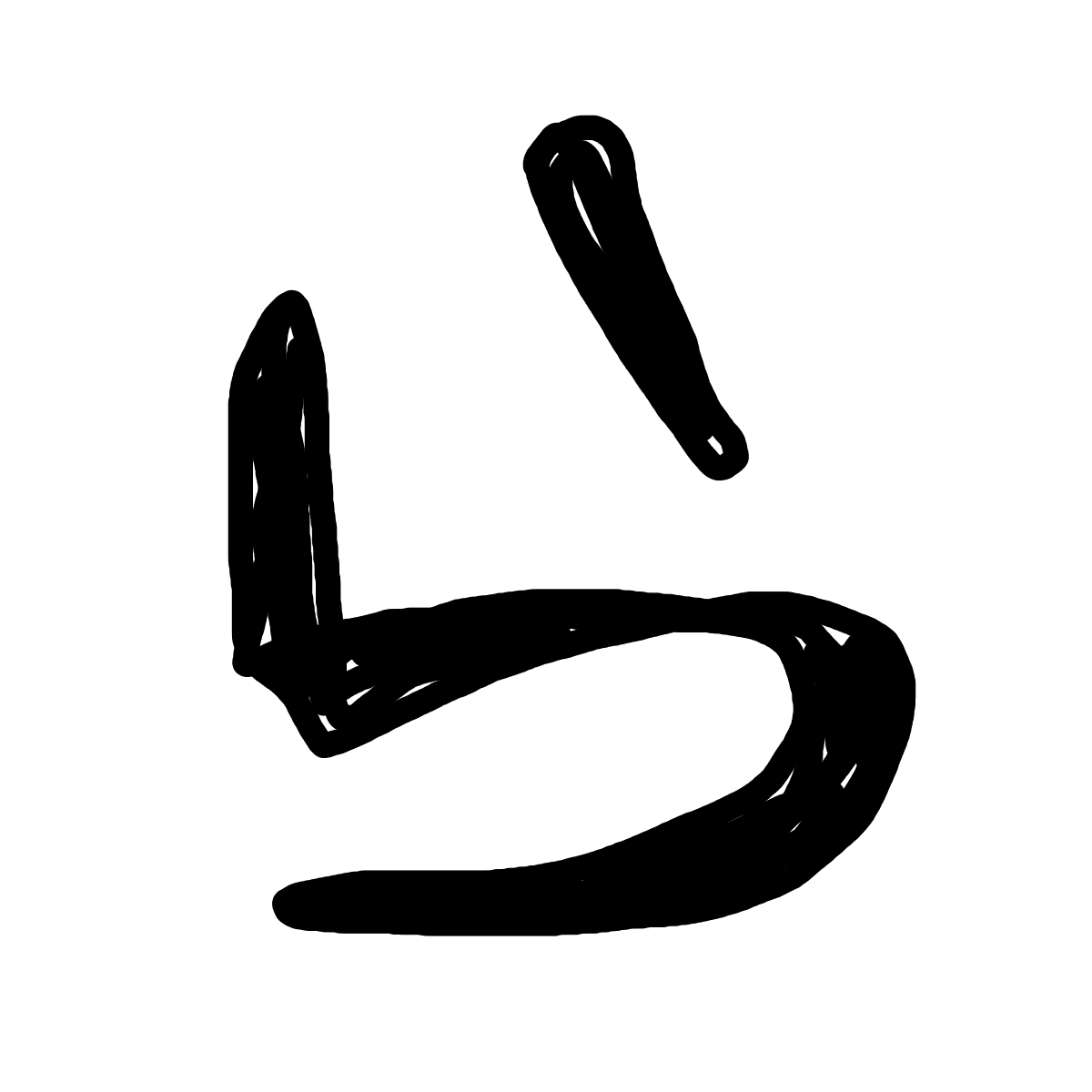
今回はすべてのキーでラピッドトリガーをONにしています。
ラピッドトリガーの最後に詳細設定のボタンがあり、クリックすると以下のようなウィンドウが開きます。
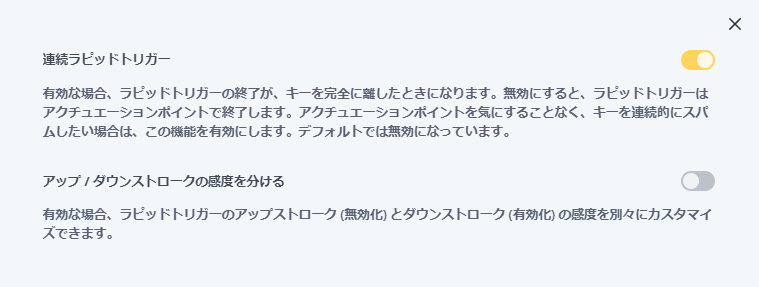
連続ラピッドトリガーはアクチュエーションポイントが浅い人はONにしておくことをおすすめします。
アップダウンストロークの感度を分けたい人はONですが、基本的にはOFFで良いです。
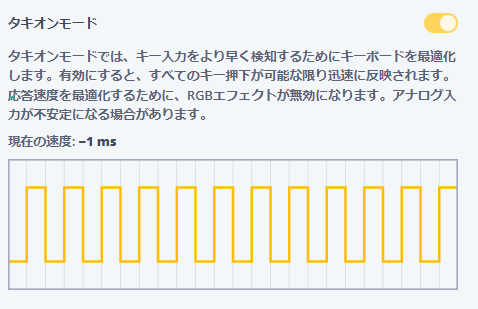
タキオンモードでキー入力の応答速度を可能な限り最適化し、入力遅延を1ms以下にすることができます。
FPSをプレイする目的であればタキオンモードはONがおすすめです。
リマップの設定方法
画面下の基本文字や拡張文字からドラッグアンドドロップすることでキーを変更することができます。
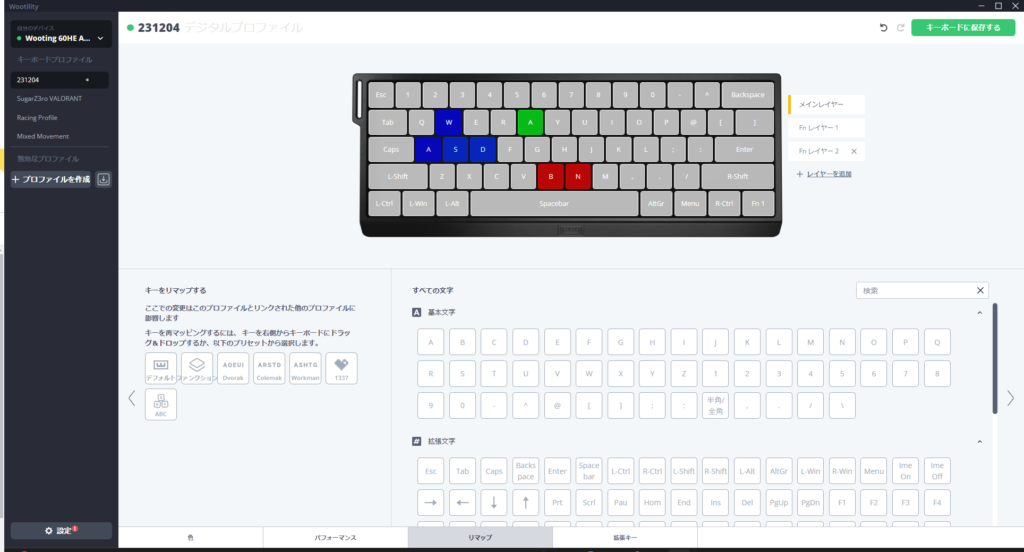
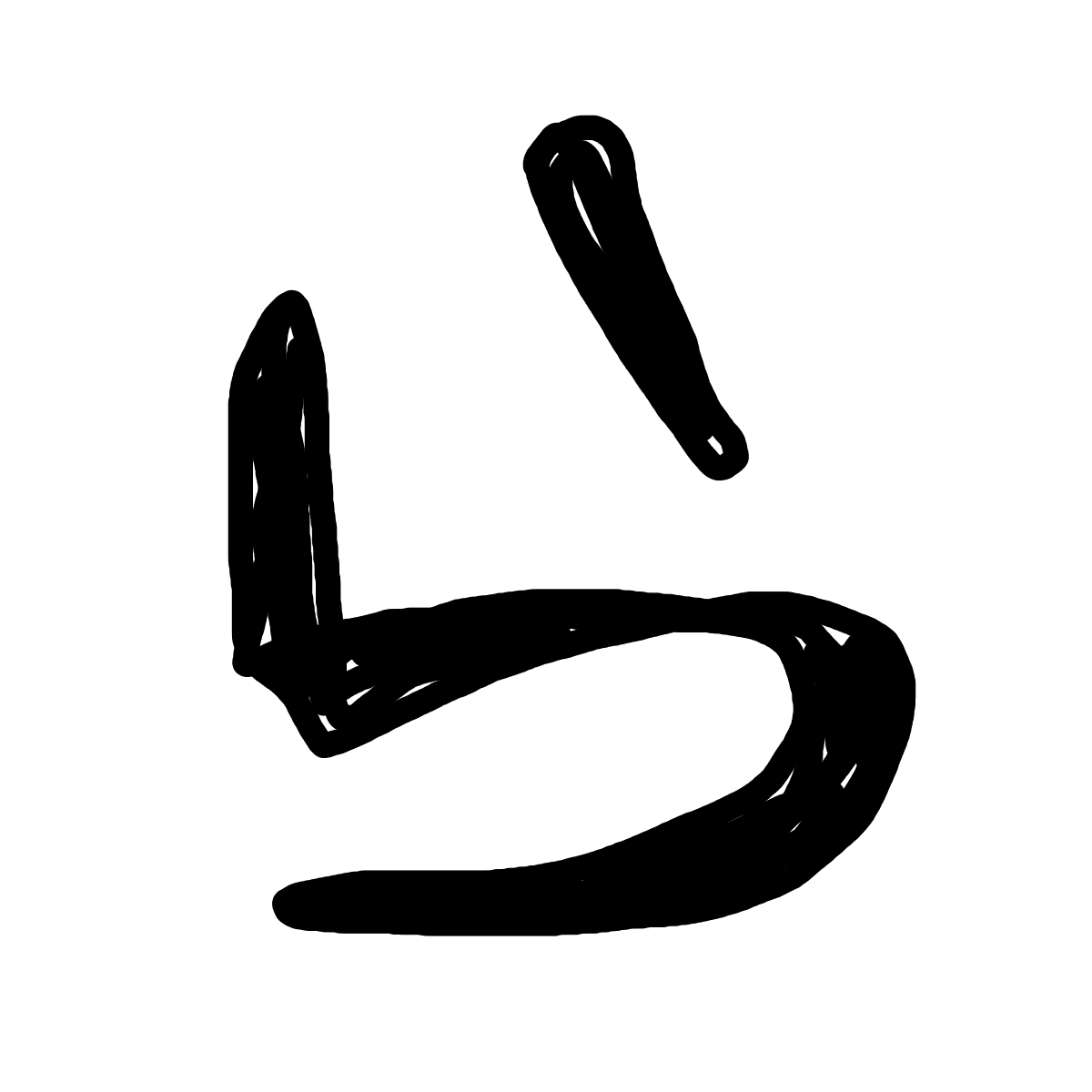
今回は「Tキー」を「A」に変更してみました。
リマップはほとんどの人は使っていませんが、60%キーボードの使いにくいキーは変更しても良いかもしれません。
拡張キーの設定
拡張キーのタブでは「ダイナミックキーストローク(DKS)」「Mod Tap」「トグルキー」の3つの機能を設定します。
DKSとは1つのキーで最大4種類の行動を実行する機能です。
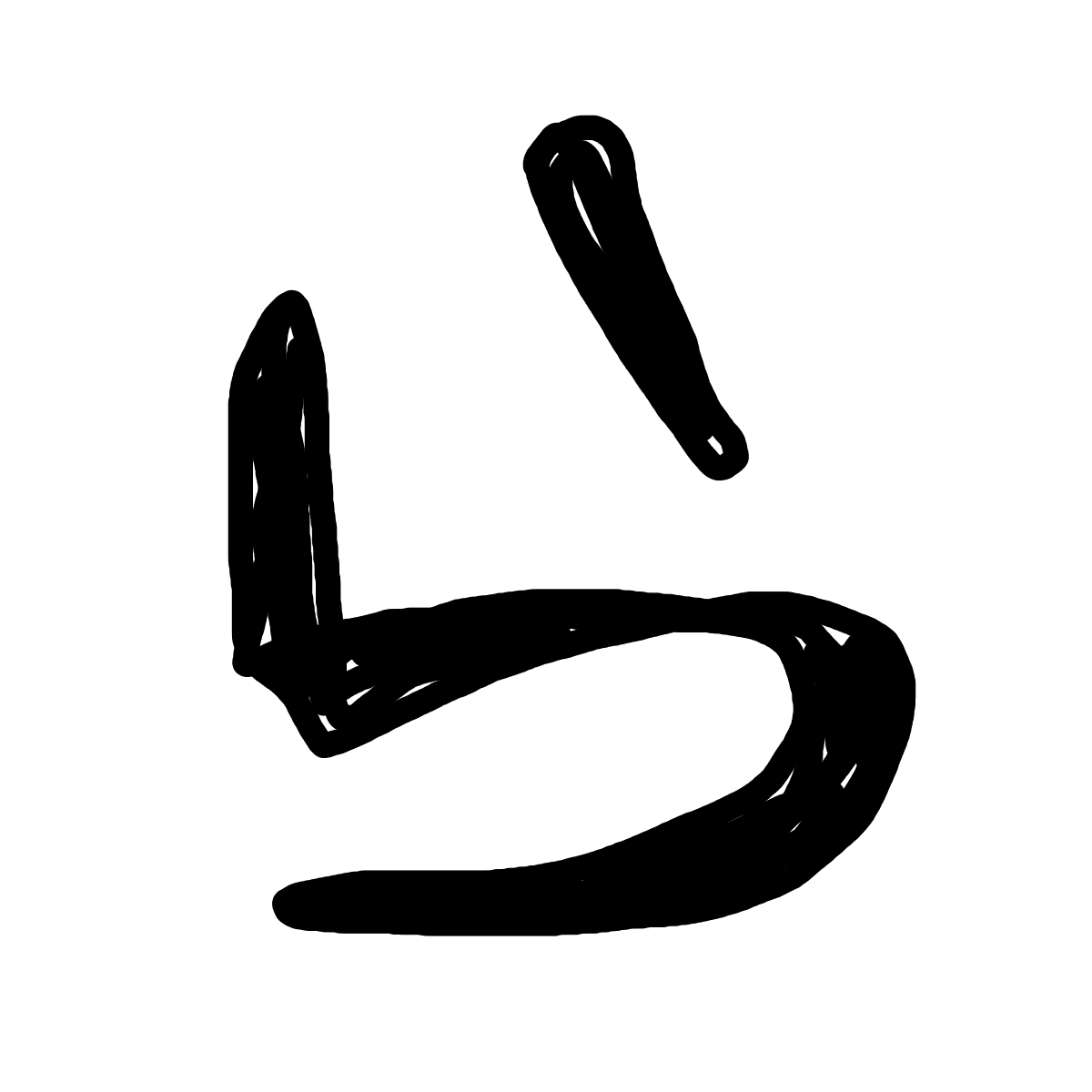
今回は前回「Tキー」から「A」に変更したキーにDKSで画面のように設定しました。
これで1回キーを押すだけで「ABCD」と入力されます。
おすすめの使い方としてはCapsLockキーにDKSを仕込んで「Shift + CapsLock」とすることですかね。
キーの押し方によって2通りの入力をすることができるという機能ですが、正直使いません。
使いこなしているという人も聞いたことがないので設定する必要は無いです。
特定の入力のオンとオフの間で切り替えることができるという機能ですが、使いません。
こちらも設定する必要は無いです。
プロファイルの保存
ここまで設定してきたら最後にキーボードプロファイルに保存します。
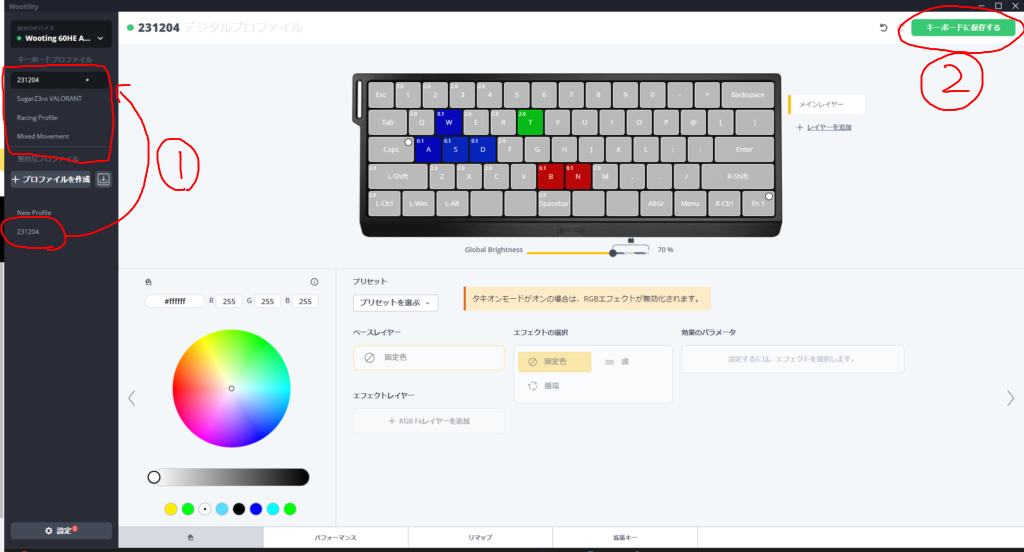
作成したプロファイルをドラッグアンドドロップでキーボードのプロファイルに移動させます。
その後、右上のキーボードに保存するをクリックしてキーボードに保存します。
これでwootingの設定は終わりです。
まとめ
今回はwootingの設定を紹介しました。
wootingを手に入れたら設定をしないと宝の持ち腐れになってしまうので設定はしっかりとしておきましょう。
体感できるくらい操作性が変わるのでwootingはかなりおすすめですよ!
wooting以外のラピッドトリガー機能のあるおすすめのキーボードはこちら!



