便利すぎると話題のstream deck(ストリームデック)。
そんなストリームデックで音量ミキサーが使えることを知っていますか?
今回はストリームデックで使えるオーディオ関係の小技を紹介していきます。

いくつもアプリを開けていると音の大きさがばらばらになっちゃうよね

毎回音量ミキサーを開くのがめんどうだよ、、、

ストリームデックだけで音量ミキサーを変更できるからかなりおすすめだよ!
通常は音量ボタンを右クリックして音量ミキサーを開く必要がありますが、
ストリームデックではワンタッチで変更可能です。
リストの中の「volume controller」を選択して「自動検出」を好きな位置に配置します。
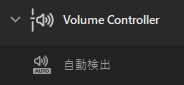
設置したボタンを押すと下の画像のようになります。
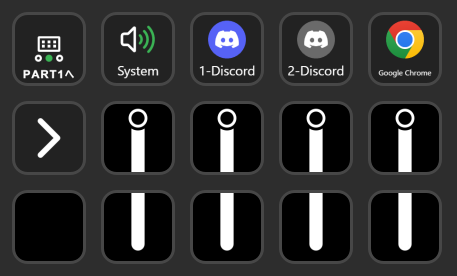
この画面では起動しているアプリが自動で追加されます。
それぞれに音量のバーが設置されるので
上のボタンを押すと音量が大きくなり、下のボタンを押すと音量は小さくなります。
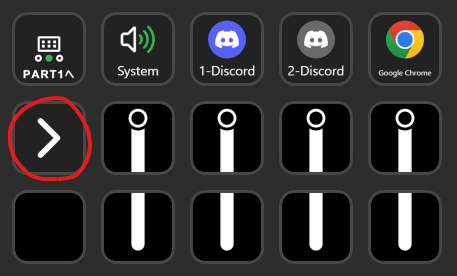
赤丸の右矢印のボタンで次のページに移動できます。
アプリを4つ以上開いているときはこのボタンで調整したいアプリを探しましょう。
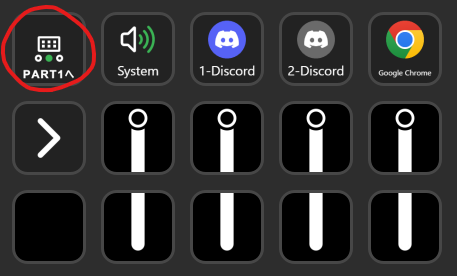
左上には最初のプロファイルに戻るボタンを設置しておきましょう。
ミキサーの画面で固定してしまうと使い勝手が悪くなってしまうので設置しておくことをおすすめします。
ディスコードの音量バーが2つある理由はみなさんご存じでしょうか?
1-Discordがボイスチャットの音量
2-Discordが通知音の音量
となっています。

意外と知らない人もいるみたいなのでここで紹介しておきますね!
ストリームデックで出力機器も変更することができます。

筆者の場合はyoutube等はスピーカー、ゲームはイヤホンと使い分けているよ
筆者のようにスピーカーとイヤホンを使い分けている場合は出力を変更するときにシステムの設定から変更する必要があります。
ストリームデックではこの手間もボタン一つで完了することができます。
リストの中の「Audio Devices」を選択して「Toggle Audio Device」を好きな位置に配置します。
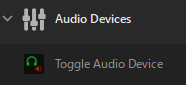
「Primary」に良く使う音量機器を選択し、「Secondary」に次に良く使う音量機器を選択します。

筆者は「Primary」にイヤホン、「Secondary」にスピーカーを設定しているよ
ボタンを押すたびに「Primary」と「Secondary」が入れ替わるので変更したいときにボタンを押すことになります。
こちらでストリームデックの他の便利機能について解説しているので参照してみてください。
今回はストリームデックの音量に関することを解説していきました。
出力デバイスの切り替えや音量ミキサーなどパソコンで操作すると地味にめんどくさいことを
ボタン一つでできるのはかなり便利なので設定してみてはいかがでしょうか!



