みなさまはStreamDeck(以下:ストリームデック)というデバイスを知っていますか?
配信者が良く使用しているので存在だけは知っているという人もいるのではないでしょうか。
今回は便利すぎるアイテム、ストリームデックについてレビューしていきます。
登録した動作をボタン一つで起動できるとても便利なデバイスです。
頻繁に使う複数の操作を登録してしまえばボタン一つでその動作が完了します。
その他にも多くの機能があるので本当におすすめできるデバイスです。
詳しい操作方法は後述するのでそちらを確認してもらうのが一番わかりやすいと思います。
ボタン6個のストリームデックです。
最初は6個で十分かなと思うかもしれませんが、使い始めると絶対に6個では足りません。
したがって、STREAM DECK MINIはおすすめできません。
ボタン15個の一番おすすめのストリームデックです。
普通の使い方をするのであればボタン15個で丁度良い大きさです。
ページを切り替えることもできるので登録できるボタンの数は15個以上です!

筆者も利用していますが、大きさ的にもボタンの数も困ったことがありません!
ボタン32個のストリームデックです。
サイズが大きいですが、利便性がとても良く、これより大きいストリームデックはありません。
ただ、大きすぎるという声もあるので実際に店舗でサイズ感は確認しておくことをおすすめします。

サイズが大きいからデスクが小さめの人は15個にするのが無難です。

動画編集とか配信とかする人向けって感じだね。
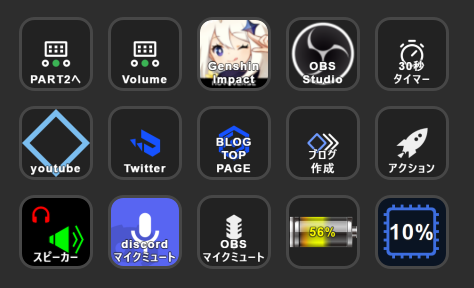
私が使用しているストリームデックのおすすめの使用方法を紹介していきます。
- 使用頻度が高いアプリを起動
- スピーカーとイヤホンの切替
- 音量ミキサー CPU使用率表示
- 時計表示
- discordマイクミュート
- OBSマイクミュート
- WEBサイト複数登録
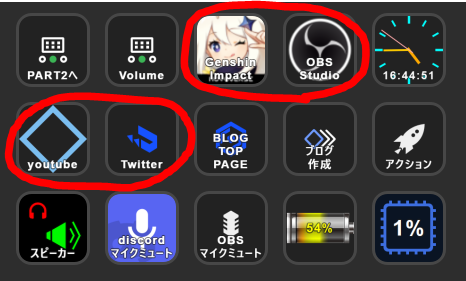
アプリの起動はストリームデックの中でも基本的な使用方法です。
- 良く遊ぶゲーム(APEX,VALORANT,原神,等)
- アプリ(OBS,discord,等)
- WEBサイト(youtube,Twitter,等)
ゲームやアプリはもちろん、WEBサイトも登録することが可能です。
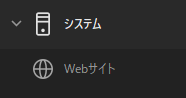
システム→WEBサイトから登録できます。
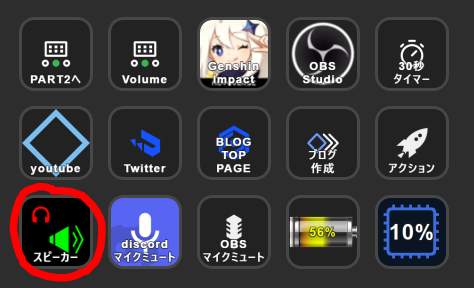
普通であれば設定→システム→サウンドと進んで設定する必要がありますが、ストリームデックに登録すればボタン一つで切り替えることができます。

筆者はyoutube等を観るときはスピーカー、ゲームをするときはイヤホンと使い分けているので一番使っているボタンです。
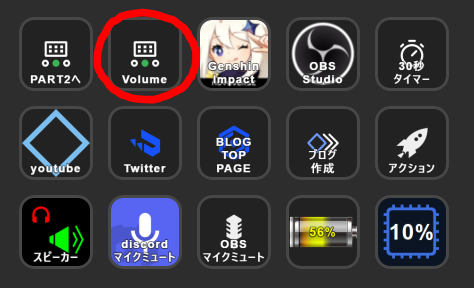
音量ミキサーで各アプリの音量を調整したいときに便利な使い方です。
通常であればスピーカーマークを右クリックして音量ミキサーを開けて設定します。
しかし、ストリームデックの場合、ストリームデック内で音量調整をすることができます。
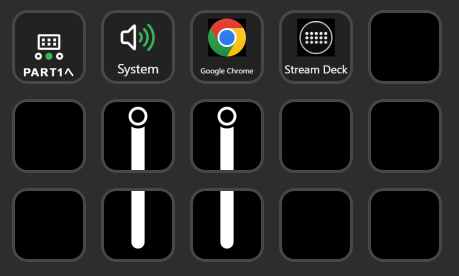
上の画像のように、音量のバーを押すことで音量を調整することができます。
アプリを起動すると自動で検出して追加されるので手動で登録する必要はありません。
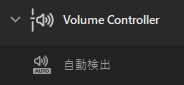
Volumeコントローラー→自動検出で登録しましょう。
自動検出でなくても良いですが、登録が必要なので自動検出がおすすめです。
音量ミキサーについては別記事で紹介しているので参照してみてください。
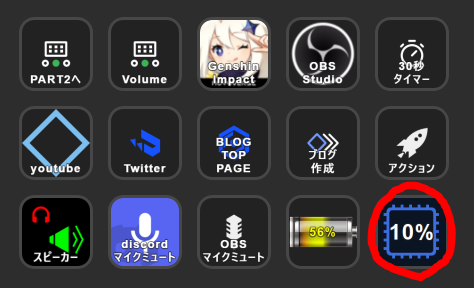
リアルタイムでCPU使用率を表示してくれます。
重たい処理をしているとき等にチェックするときに使えます。
正直必要ないかもしれませんが、面白いので筆者は入れています。
CPU使用率表示はボタンではなく表示になります。
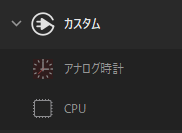
「CPU」で検索して登録しましょう。
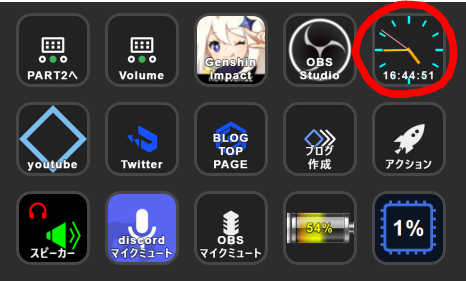
CPU使用率表示と同様に時計を表示するだけの機能です。
これが意外と便利だったりするので枠が空いている人向けです。
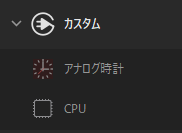
「clock」で検索して登録しましょう。
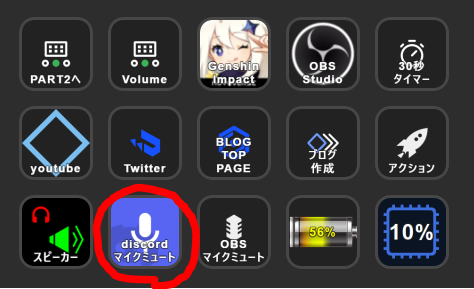
フレンドとゲームをしているときにミュートしたくなる時がありますよね。
そんな時にこのボタンがあるととても便利です。
discordの画面を開けることなくミュートの切り替えができるのでとっても便利です。
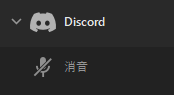
discord→消音から登録できます。
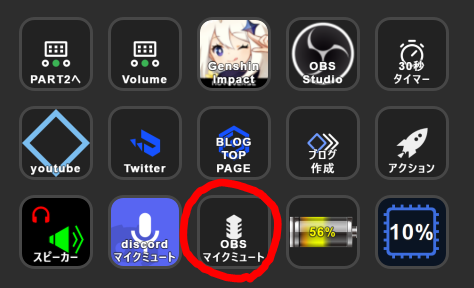
discordのOBSバージョンです。 配信等をしている人には必須です。
こちらも本当に便利なので入れておきましょう。
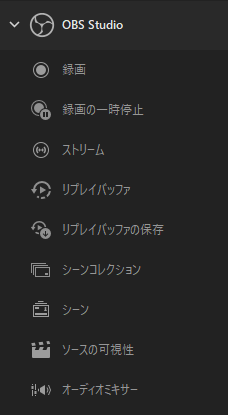
OBS→オーディオミキサーから登録できます。
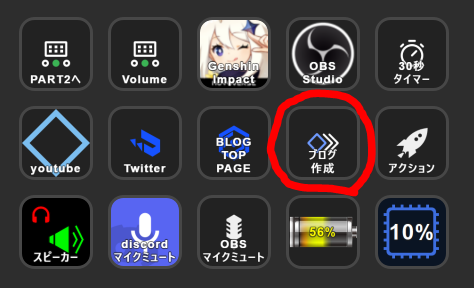
いつも閲覧するいくつかのWEBサイトを同時に開くことができます。
youtubeやお気に入りのサイトなどよく閲覧するサイトを登録しておけばボタン一つですべて開いてくれるので便利です。
この機能はWEBサイトだけではなく、ストリームデックに登録できるものすべてに適用されます。
例えばこれまでに解説してきたすべてのショートカットをこの一括処理の中に入れてしまえばボタン一つですべてが起動します。
一括処理と考えてもらえればわかりやすいと思います。
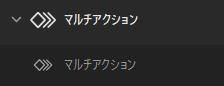
マルチアクションから登録できます。
- ページ切り替えではなくプロファイル切り替え
- 自動切換え
- 切替先の指定
- アイコンの変更
すべてのボタンを使い果たしてしまった場合でもページ切り替えやフォルダの作成、プロファイル追加でボタンを切り替えることができます。
この3つのボタン切り替えで1番おすすめなのは「プロファイル切り替え」です。
理由は後述する自動切換えが可能の為です。
プロファイルを移動するにはプロファイル移動のボタンが必要ですが、アプリに連動して自動でプロファイルを切り替えてくれる機能があります。
プロファイルをクリックしてプロファイル編集を選択します。
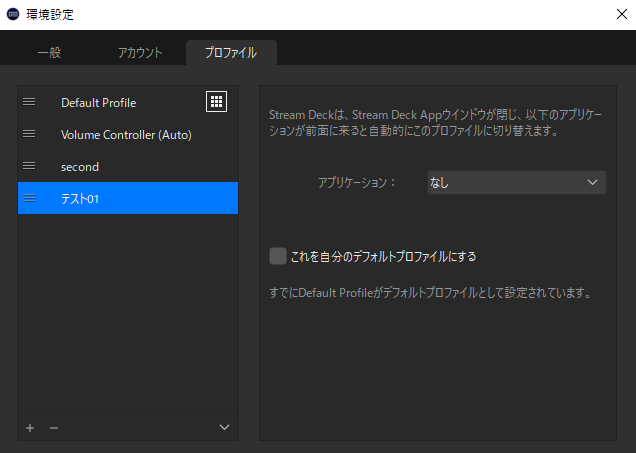
自動で表示させたいプロファイルを選択し、右のアプリケーションの箇所に対応するアプリを登録します。
配信用のプロファイルを作成したとして、OBSを起動したときに自動で配信用プロファイルに変更するようにしたい場合は、アプリケーションの箇所にOBSを設定すればOKです。
プロファイルを切り替えるボタンを作成したときにどのプロファイルに飛ぶかを指定することが可能です。
何も設定しないと次のプロファイルに飛ぶだけなので何個かプロファイルを作成している場合、ボタンを連打する必要が出てきます。
ボタンを連打することを回避するためにも切り替え先はきちんと指定しておきましょう。
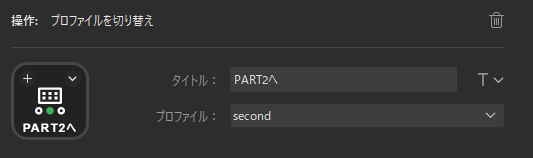
操作欄のプロファイルの箇所を切り替えしたいプロファイルに変更することで指定可能です。
今回はとても便利なデバイスのストリームデックについて紹介してきました。
パソコンをよく利用する人であればもっておいて損はないのでこの機会にぜひ購入してみましょう。
15個のストリームデックを筆者も愛用していますが、本当に世界が変わったのでおすすめですよ!
最近新しいストリームデック+も発売されてそちらもとても好評です。
私はまだ持っていませんが、ゲットしたらレビューするつもりです。
Elgatoさんの新作ということで神デバイスなのは間違いないので楽しみです!







